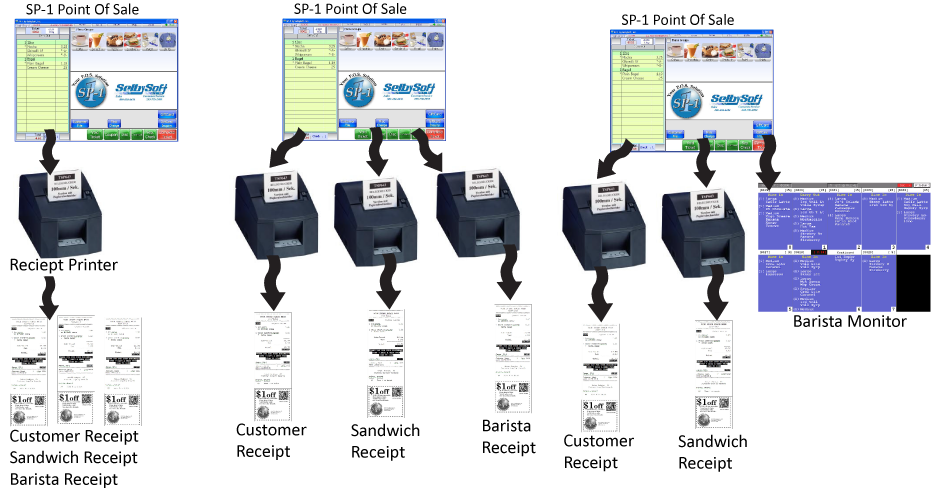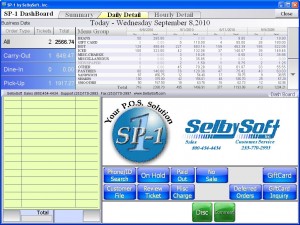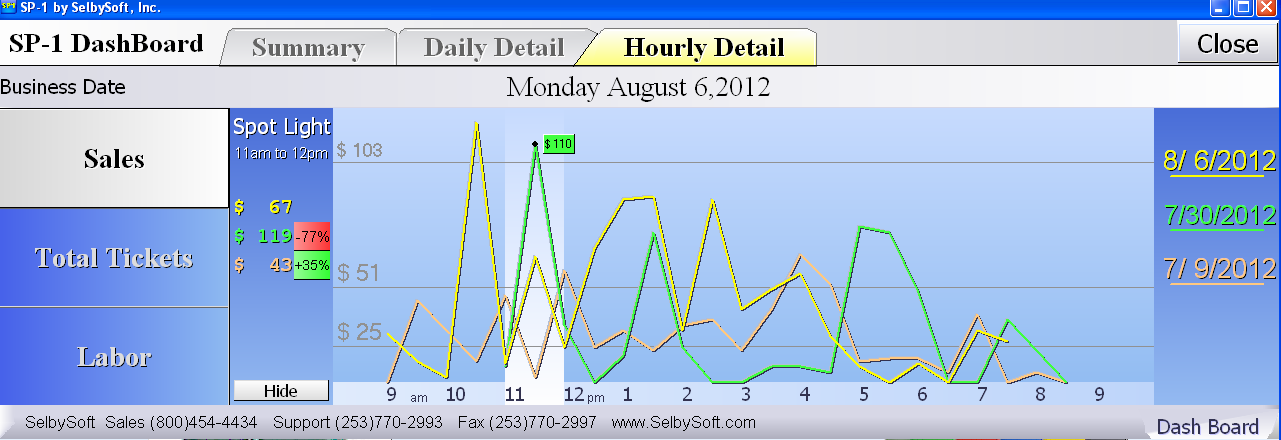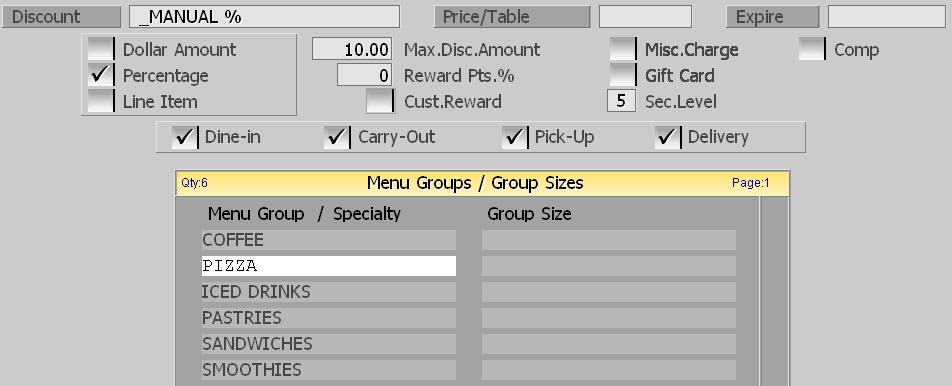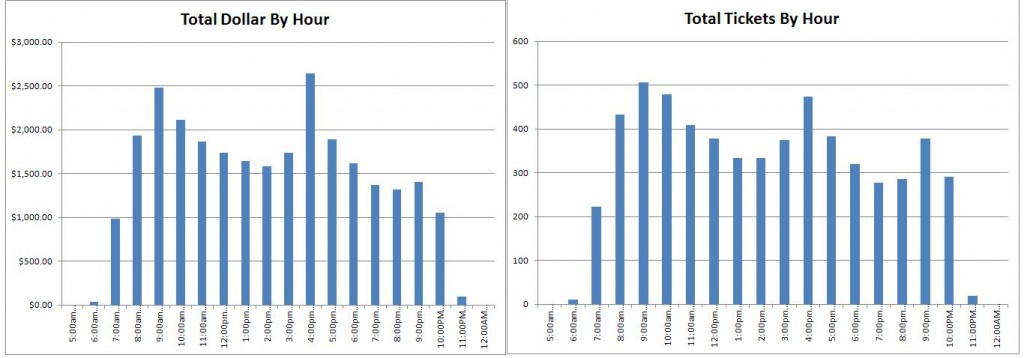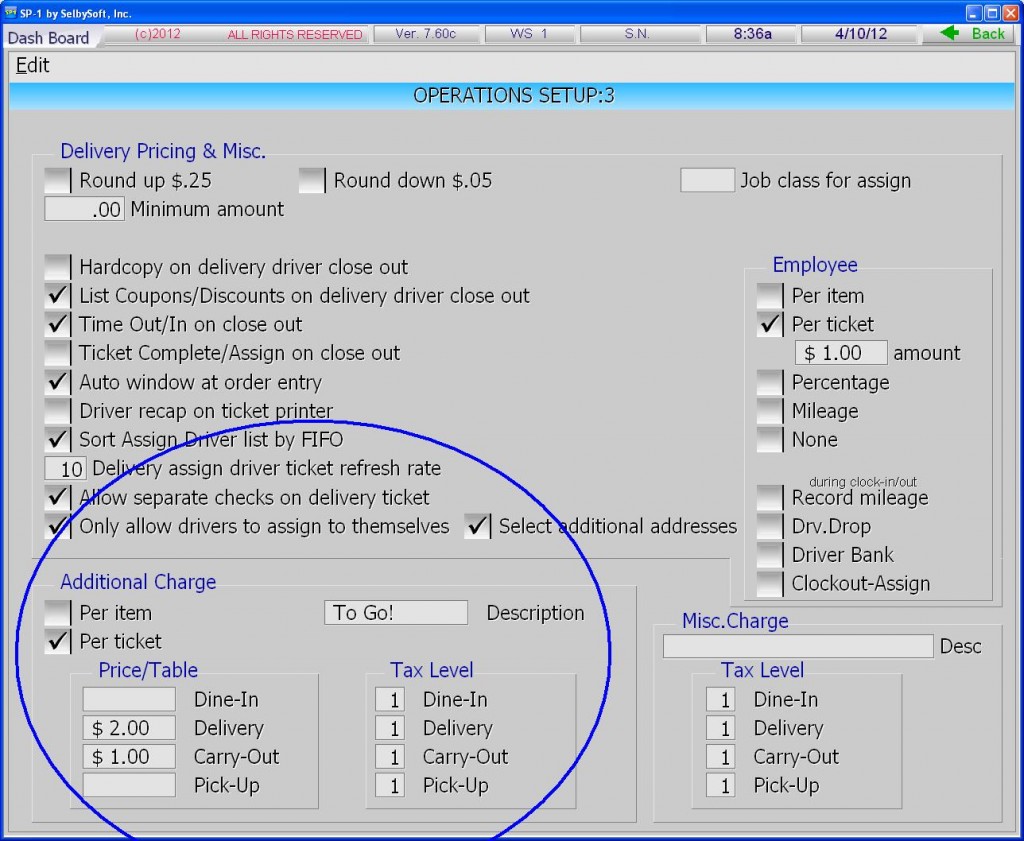Category: POS Features
Why POS?
I’m asked this on a pretty regular basis. Typically it is from someone that is opening a new store and has never worked retail before. The conversation usually starts with something like ” I know a need a POS but I don’t know anything about them”.
Ok, let’s talk. . .
A great POS will do a lot for you:
- It starts by making it easy to train employees and allow them to focus on the customer and the product – not the technology.
- Controlling costs and consistency. We are talking about both pricing and portion control.
- Cut costs with inventory control and waste management. Tracking your COGS (cost of goods sold) is very important.
- Track labor cost so you have a better idea of employee management.
- Track all menu items that you sell. This is important. What you think is a popular seller might not be what really does sell.
- Help eliminate theft. Your employees can be tracked so you know who did what and when.
Posted in POS Features, Technology
Remote Printing In SP-1
We think a lot about how our customers use our Point Of Sale system. Printing is one of those areas that we really tried to make sure we covered all the bases. Printing to remote printers is incredibly helpful if you have a Barista in that is 5-10 feet down the counter or if you have a separate kitchen area.
SP-1 has the ability to support multiple types of remote printers or displays for your Kitchen, Barista or Delivery staff. It starts with the flexibility of the SP-1 program itself. SP-1 has been designed to be able to specify when and where items are printed or displayed. This can be designated by the specific menu items as well by including by any of the following:
Menu Groups (Coffee, Sandwich, Pizza)
Group Sizes (small, medium, large)
Specialties (Mocha, Latte, Garden Sandwich)
This means that you can specify that the Coffee goes to the Barista and the Sandwich goes to the Kitchen printer or monitor.
In addition, we can also specify that any of the printers print multiple receipts. Here are a couple of examples:
Single Station with one printer: You can print a receipt, Barista ticket and kitchen ticket from the same printer.
Single Station with three printers: You can print a receipt at the counter, Barista ticket at the espresso machine and sandwich receipt in the kitchen.
Additionally, SelbySoft offers other printing options:
Printers with red/black ink for highlighting (useful for kitchens).
Thermal Printers with logo printing and coupon printing directly on the receipt.
Sticky thermal paper that will stick right to a cup.
Boxlabel printers for sandwich bags.
Finally, the option of forgoing a printer for the kitchen or barista and use a monitor with a bump bar instead. This system will allow you to see up to ten orders on the screen at a time! This screen can also be setup to only show certain menu items just like the printers. These are a great tool in high volume locations.
http://www.youtube.com/watch?v=4ihtGU8GPkI&feature=g-upl
Posted in Hardware, Order Entry, POS Features Tagged with: barista monitors, kitchen monitors, printing, Remote printing
SP-1 POS Dashboard
Are you aware of the Dashboard feature in SP-1? This is a great tool to help you quickly see where you are at during the day. There are four components to the dashboard system in SP-1.
1) Dashboard Main Screen: This screen shows you all the quick information about your business. Total sales, voids etc.

2) Daily Detail – This tab shows you menu group sales compared to last week, last month and last year. It’s a great way to see if you are doing better than the past.
3) Graphing. With the hourly detail tab, you can see today vrs last week, last month and last year. This tab also can show you that same information by total tickets!
4) Highlights. If you select an our with your finger or mouse, Sp-1 will compare that hour to the same hour last week, last month and last year!
Posted in Order Entry, POS Features, Reporting Tagged with: dashboard
Discounts
SP-1 is a pretty powerful program. One of the things that makes it so powerful is the flexibility on the little things. I thought it would be beneficial to cover the different ways you can setup a discount in SP-1.
This blog was inspired by a conversation with Mark at Blackstone Pizza in Iron Mountain MI. Mark had some questions on how to manage discounts with his employees.
First, remember that you can have unlimited discounts in SP-1. Each discount can be setup to only discount a specific item at a specific time and a specific day! So, you can actually setup a discount that would give 10% off sandwiches on Tuesdays between 2pm and 4pm. That discount would only work at that time.
I’ve included a screen shot of a discount that we use in our demonstrations:
All discounts in SP-1 are a dollar or percentage off an item or items. Let’s cover some of these fields and see how they work.
Discount: This is the discount name that is used. This is how the discount is identified on reports and on the order screen when it is used.
Price/Table: Enter a price ($10.00) or price table in this field. If you use a price table, you can limit the discount to certain times of the day or even days of the week. There are three ways this works:
1) Percentage discount – the amount entered here is a percent.
2) If you are setting this up as a dollar amount discount then this will be the amount that the discount is for.
3) If this is left blank, then it is a manual discount. Manual discounts require the employee to enter the amount to be discounted. Usually not something that you want to leave without a security level.
Expire: This discount will no longer be available 30 days after this date.
Dollar Amount: Select this to have a dollar amount discount. If you had entered $10.00 into the Price/Table field, then this would be a $10 off discount.
Percentage: If this is selected, SP-1 will use this as a percentage discount. If you had entered $10.00 into the Price/Table field, then this would be a 10% discount.
Line Item: Line item is a special percentage that will only apply to one specific item on the ticket. This is a great way to discount a specific item in the case of a mistake.
Max.Disc.Amount: With this, you can enter the MAXIMUM amount an employee can discount! In the example above, you can enter any discount amount up to 10%. It’s a great way to limit what employees can discount.
Reward Pts.%: Setting this to zero means that any items that are discounted are excluded from the rewards! This stops “double dipping” for those of you doing buy 10 get 1 free programs.
Cust.Reward: Select this if this is a reward discount. Reward discounts are used with the free gift and loyalty system included with SP-1.
Misc.Charge.: Can you discount a miscellaneous charge.
Gift Card: Can you discount a gift card sale. This is very powerful as it allows you to be able to discount gift or pre-paid cards that customers purchase.
Security Level: Yes, you can password protect discounts. This is important so employees don’t use discounts they are not supposed to use.
Comp: This will allow you to setup a specific discount that is used to ‘comp’ a customer. This discount option affects your server and delivery close outs as well.
Dine In / Carry-Out / Pick-Up / Delivery: These switches set the discount to be order type specific. If you want a carry out only discount, this is how you would do it!
Menu Items: This is where you specify, exactly, what items are allowed in this discount.
Don’t hesitate to tell us how you use your discounts or if you have any comments!
Posted in Employees, Order Entry, POS Features Tagged with: discounts
5 SP-1 For Coffee POS Tips You Might Not Know
For those of you that have our SP-1 touch screen point of sale system, here are five tips that you might not be aware of.
1. Do you often have an ‘on the side’, ‘extra hot’ or ‘see cashier’ comment? You can create up to thirteen pre-programmed comments to use in the Order Screen. That’s right, you don’t have to have every comment be a manual input. This can be setup in System Setup and then Comments.
2. Last ticket look up. Ever want to re-print that receipt for the customer? Easy. Review ticket and enter 9999. Because SP-1 can store up to 9,999 tickets per day, entering 9999 automatically pulls up the last ticket in the system.
3. Split checks simply. You don’t have to be a table service restaurant to need to split checks. We often hear from coffee shops and quick service pizzeria’s that they occasionally get a large orders. The customer then arrives with three other people’s money in hand and wants the tickets separated. SP-1 makes this easy by allowing you to touch the ticket items
4. Print labels. Actually two different kinds of labels. We can print your retail barcodes and also delivery box labels. Retail labels allow you to use a barcode scanner to quickly ring in retail items. Boxlabels are a great choice for making sure that your delivery drivers are able to see what needs to be delivered where.
5. Send employee messages. That’s right, you can type an internal email in SP-1. Better yet, that email will show up when the employee clocks in!
Posted in Employees, Order Entry, POS Features Tagged with: comments, ecom, split checks, tips
Customer Searches in SP-1
Hopefully you are aware that you can store a customers information in SP-1. Do you know all the ways you can bring that customer up?
With SP-1, you can search for a customer by:
- Phone number
- Id Number
- Name
- Address
- User Defined field
- Gift Card number
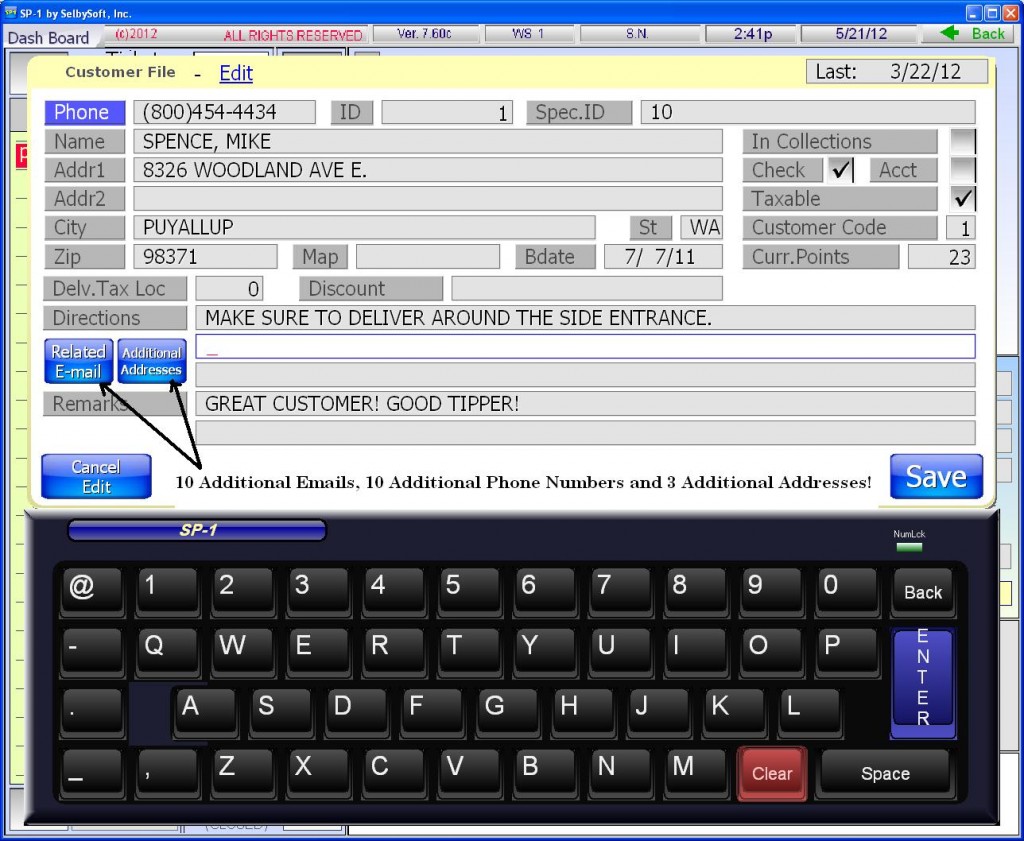
Posted in POS Features Tagged with: customer file, customer tracking
5 Features You Might Not Know About In SP-1!
SP-1 has a ton of features. I thought it would be fun to list a few that many of you might not be aware of!
1) Cash In: Cash in a special transaction type that is found under Misc. Charge in SP-1. Essentially, it is the opposite of a paid out. When you select this option, you are telling SP-1 that you have put money from an outside source into the cash drawer. It can be used in a number of situations including: Recording money earned from a gumball machine or arcade game, putting extra change in the cash drawer and so on.
2) Gift Card Refund: Have you ever wanted to give someone cash back for their gift card? Hopefully not but if you have to, there is an easy way to do it. When you select Paid Out, there is a Gift Card Refund button. That button allows you to swipe a gift card and issue a cash (or credit card) refund for the amount. You can setup a maximum amount to refund in the system setup portion of SP-1. This allows you to issue refunds but only of a certain amount.
3) Use Foreign Exchange: Are you near the Canadian or Mexican border? Do you accept their currency? If you do, this is something you should be using. When this is selected, you can push a button and see what the balance due is in that foreign currency!
4) License Expiration: If you have delivery, then this is for you. In the Employee File, you can enter the date that the employees drivers license expires. When that employee clocks in, you can setup a custom notification if their licence is expired. That will help ensure that the driver is not out representing you with an expired license! As a bonus, those of you without delivery can use this as well for other items. Some people use it to ensure they have a health permit that is up to date for example.
5) Print An Employee Hours Summary: This feature allows your employees to print a slip with the hours that they worked since their last clock in.
There you go. . . five features that you might not have been aware of. Hope they help!
Posted in Employees, Gift Cards, Order Entry, POS Features
Is Your Coffee Shop Manager Buried?
It’s a good to be busy isn’t it? It’s bad when your coffee shop manager does not have the proper tools to figure out what is going on.
That’s where we come in. We know that your manager is swamped. With SP-1, they will have the tools to stay on top of the store and employees. There are a few things that your coffee shop manager should be using:
MobileDash – This will allow your manager to receive alerts even when they are not in the store. Many of our customers find that the manager can check their cell phone easier than the POS.
Dashboard – It goes beyond knowing where the sales numbers are at. Checking to see what the labor is on the fly and seeing how sales are compared to last week, last month and last year are vital.
Employee Summary – Being able to quickly see what the total sales by employee and more importantly what the total voids were by employee.
Hourly Recap by Week – Having information on how many tickets were created by the hour (or 1/2 hour) of the day gives your coffee shop manager the ability to better plan and execute labor hours.
Posted in POS Features Tagged with: Coffee shop manger, reporting
Happy Hour Pricing?
Do you run a happy hour? We see that as a great way to help bring people in during the ‘slow time’ of the day. One of the problems with Happy Hour pricing is open tabs. If I start a tab but don’t close the ticket, do I still qualify for happy hour?
It’s up to you! We have two methods of handling this type of pricing:
Base pricing on start time: With this method selected, your pricing on open tabs is based on when the customer opened the tab. This is used to encourage customers to stay at a table and keep ordering. If you offer a $.50 discount per drink during happy hour, this method would extend that pricing until the ticket was closed.
Base pricing on actual time: This is the most common method of these orders. Pricing is based on the actual time that the item is ordered.
Don’t forget that SelbySoft allows up to nine prices per item per day with our price tables. This allows you to have these happy hour prices automatically take effect.
Call us for more information!
Posted in Order Entry, POS Features Tagged with: happy hour, Pricing
Gas or To Go Surcharge
Gas Surcharge & Additional Charges
Do you charge a surcharge for delivery when gas prices shoot up? What about charging a to go or carry out fee?
SP-1 can handle both of these situations easily. Because we can track the order type when the ticket is finished, it makes it easy for us to add an additional fee to the ticket based on the order type. In the example below, we are charging $2.00 for each delivery and $1.00 for each to go ticket that we do.
SP-1 can even take this a step further and allow you to charge by the item instead. This would then add a charge to each item on the ticket. This is great for charging $.10 per item on to go or carry out orders!
Posted in Order Entry, POS Features Tagged with: carry out, fees